The Problem
You have a brand new laptop or wifi card. The little LED that indicates the wifi status behaves differently from what you expect. Either you want it to flash when it’s transmitting data or you dislike the flashing and want it to just light up and stay on. Read on to see what you can do.
The solution
There is a way to influence the behaviour of this LED. You can even turn it off completely, even if it’s connected to a wireless network!
First of all you need to know that you need to make changes to the Windows registry. This can be dangerous so watch out and don’t mess up 😉
Find out what the name of the wireless adapter is. This may be something like „Intel(R) Centrino(R) Advanced-N 6205„. You can find the name in the „Network and Sharing Center„. Click on „Change adapter settings“ on the left handed side. Then double click the wireless adapter and go to „Details“. There is a line called description. Remeber the value in this line. This is what you need later on.
We now need to add or change a setting in the registry. Therefore start up the registry editor. Hit the Start button and type „regedit„.
Navigate to „HKEY_LOCAL_MACHINE/SYSTEM/CurrentControlSet/Control/Class„. From there on we need to start a search. Go to „Edit“ and pick „Find…„.
Now search for the adapter description which you remebered before. You will end up in a path with a very random GUID name and a sub path with a 4 digit number. This is unique to your machine. This is why I can’t tell you the exat path name. Make sure the path contains names like „DriverDesc„, „DriverVersion„, „DriverDate„, etc. You are then in the right path.
Now we can change or add the setting for the LED. Check if you can find the key „LedMode„. In case it exists, skip the next step. In case it does not exist, you need to add the setting. It must be a DWORD 32bit value
The value for the LED setting is as the following:
- 0 = Always off (even if connected or transfering)
- 1 = On but flashing when transfering
- 2 = On and NOT flashing when transfering
The last step is to deactivate and reactivate the adapter. This is also possible in the „change adapter setting“ menu which is mentioned above. Just right click the adapter and select „deactivate„. Then do the same but select „activate„. In case you have remarks, let me know.
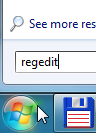
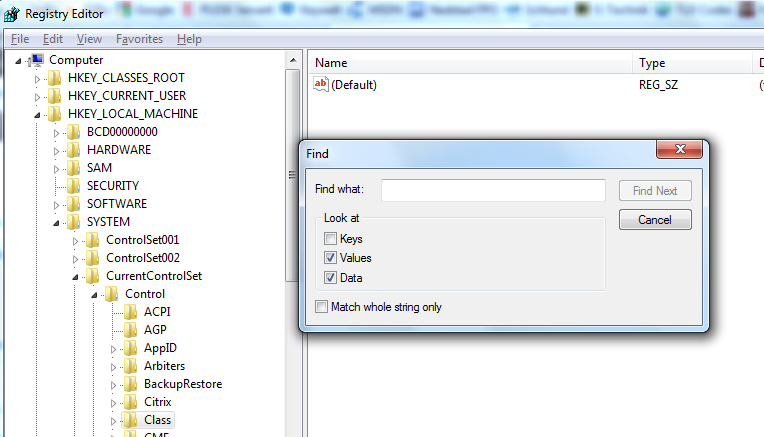

Hi
This sounded plausible, but it didn’t help on my brand new Lenovo Yoga 900.
(It didn’t have the key LedMode, so I added is as described)
The power button on the right side has a white LED in it. This LED flashes when in sleep mode and it is lit up permanently when running. Therefore there are probably no connection to the wireless adapter, but then, what is the connection? Any suggestions?
Kindly Tom
Works like a charm. I had the same issue like Farhan after upgrading to Windows 10 and clean reinstallation. Followed your instruction and it’s flashing again 😉 . It’s really important to deactivate and reactivate the wifi adapter (or restart Windows).
thanx alot i followed your steps and it works perfectly now only thing was i had to restart my laptop. the LED was working fine when i had windows 7 installed but when i did a clean install of windows 10 the wifi LED stopped blinking when it was in use but now its back to blinking thanks to you 😀